Online store builders
Webareal
Webareal plug-in
To manage your plug-ins go to the main left menu and select Other services – Plug-ins. Select ThePay and click Add to eshop. You will be redirected to the Installed plug-ins page.
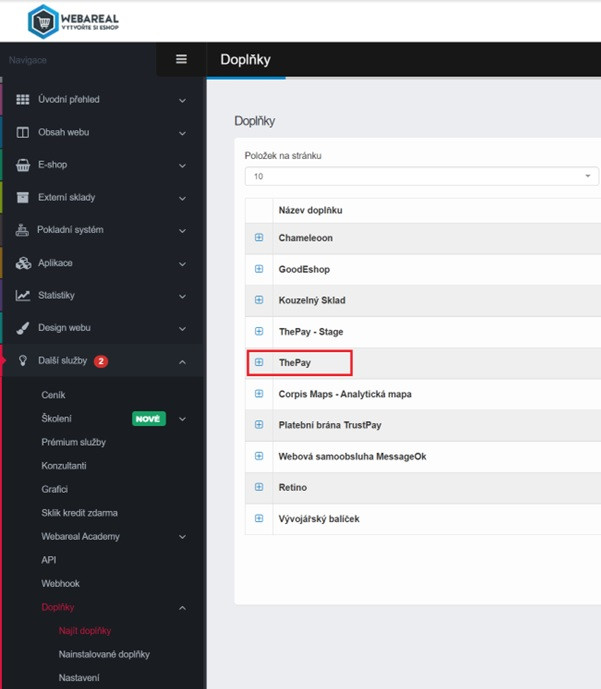
Click Settings and then Go to settings, and you will be redirected to ThePay system.
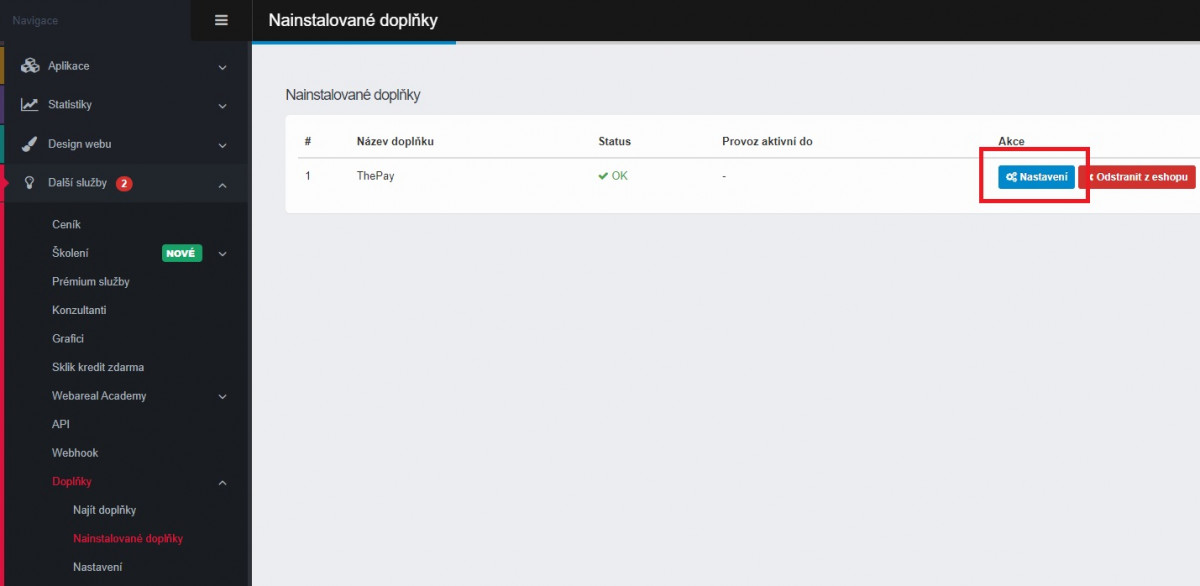
ThePay settings
Log into ThePay. If you have already set up the payment gateway, you have to link it to Webareal. If you have not yet set up the payment gateway and/or signed up for ThePay, complete these steps first. Here, you can find more information about how to sign up for ThePay and set up the payment gateway.
Have you signed up for ThePay and set up the payment gateway? Great! Click Settings.
In ThePay system, go to Payment gateway settings under project settings and select Log in with Webareal. You will be redirected to the Webareal login page.
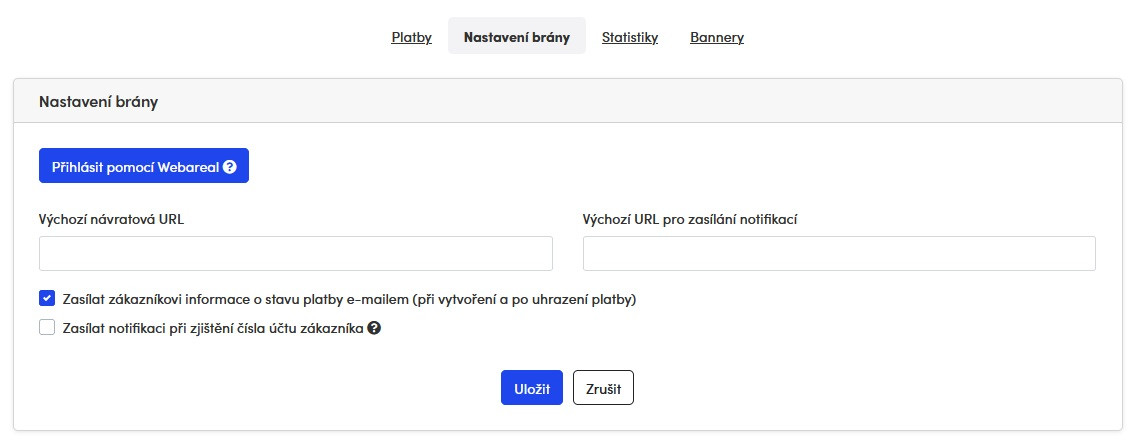
Log in to authorise the plug-in. You will then be automatically redirected back to ThePay.
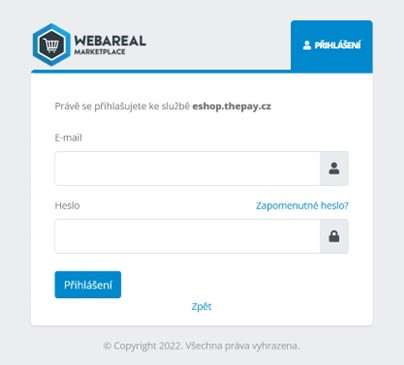
The list of your online stores is now available to ThePay payment gateway. Tick Link to Webareal and select the code of the online store you want to link the project to. If the list contains only a single online store, you will be offered only one code. Save the settings.
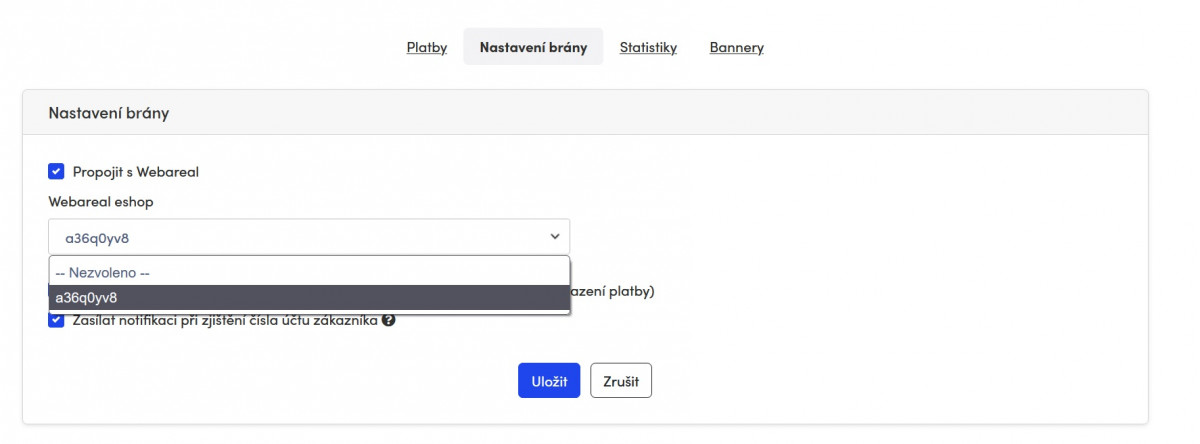
Back to Webareal
Go to the eshop settings (Postage – Shipping method) and select Card payment, easy bank transfer to map ThePay payment gateway to the all shipping methods of your choice.
Did not find what you were looking for?
Let us help you!
If you cannot find an answer to your question,
feel free to reach out to us and we will look for a solution.
Aby naše webové stránky fungovaly správně, našli jste na nich, co hledáte, ušetřili spoustu času a nezobrazovaly se vám věci, které vás nezajímají, potřebujeme od vás souhlas se zpracováním souborů cookies, tj. malých souborů, které se ukládají ve vašem prohlížeči.



